In Ed Controls zijn er verschillende rollen beschikbaar. In dit artikel vind je informatie hoe je deze verschillende rollen kan toewijzen. Dit is erg belangrijk. Ed Controls is ingericht op basis van het zogenaamde RASCI-model. Hierin zitten de rollen met de Engelse benamingen Responsible, Accountable, Support, Consulted, Informed en Reporter.
Wat houdt de rol in?
De Administrator is diegene die projecten aanmaakt in Ed Controls, één Eindverantwoordelijke per project toewijst en projecten uiteindelijk archiveert.
De Administrator heeft volledige rechten om alle projecten in te zien, maar kan zelf geen tickets of audits aanmaken.
De Administrator kan de projecten zien via de web applicatie, maar niet via de mobiele app.
Zowel de Administrator als de Eindverantwoordelijke kunnen de rollen van Support, Geraadpleegde en Geïnformeerde toevoegen op project niveau. In de projectinstellingen kun je de rollen toevoegen. Klik op het icoon in de vorm van een potlood, linksonder in de projecttegel van het project.
Er kunnen meerdere Administrators per contract zijn.
Hoe kan ik deze rol toewijzen?
De Administrator rol wordt in eerste instantie door jouw accountmanager bij Ed Controls toegewezen. Hierna kan alleen een nieuwe Administrator worden toegevoegd door een reeds toegevoegde Administrator. Dit kan je bij contractinformatie toevoegen.
Voer de volgende stappen uit:
Klik rechtsboven op het emailadres van je account,
Klik links op “Contract informatie”,
Voeg bij het veld “Administrator” het emailadres toe van de nieuwe Administrator toe,
Klik op “Opslaan”.
Wat houdt de rol in?
De rol ‘Manager’ kan worden toegevoegd op contractniveau. Deze rol is bedoeld voor het hogere management of de directeur.
De Manager heeft toegang tot het Dashboard in Ed Controls. Daarmee zijn alle beschikbare statistieken te zien van alle projecten die tot het contract behoren. Zo kan de Manager trends analyseren en zien wat er gaande is.
Ook kan de Manager alle projecten inzien in een alleen-lezen modus. De Manager claimt op deze manier geen actieve licentie. Het verschil met een Administrator is dat de Manager de projectinstellingen niet kan aanpassen en ook geen projecten en tickets kan archiveren.
Hoe kan ik deze rol toewijzen?
De Manager wordt in eerste instantie door jouw accountmanager bij Ed Controls toegewezen. Wanneer er nog een Manager toegevoegd moet worden kan dit verzoek alleen gedaan worden door een reeds toegevoegde Administrator via een schriftelijk (e-mail) verzoek naar ons Supportteam.
Wat houdt de rol in?
De Eindverantwoordelijke is verantwoordelijk voor het project. Ieder project heeft één Eindverantwoordelijke die volle rechten heeft voor dat project. Deze rol claimt een licentie.
Deze persoon kan projectinstellingen wijzigen, maar heeft ook de volledige rechten voor het creëren van tickets, templates, audits, het lopen van audits en het uploaden van tekeningen.
Hoe kan ik deze rol toewijzen/wijzigen?
Het toewijzen van een Eindverantwoordelijke kan alleen door een Administrator worden gedaan. Dit is dan ook een verplicht veld bij het aanmaken van een nieuw project. Om een Eindverantwoordelijke te wijzen volg je de onderstaande stappen:
- Log in op web.edcontrols.com;
- Beweeg met de muis over de projecttegel van het juiste project;
- Klik op het ‘potlood’-icoon dat verschijnt linksonder in de projecttegel ;
- Typ het e-mailadres van de persoon die je wilt toevoegen in onder het kopje Support;
- Druk op enter om het e-mailadres te bevestigen;
Sla de wijzigingen op.
Wat houdt de rol in?
De Support rol heeft vrijwel dezelfde functionaliteiten als de Eindverantwoordelijke. De Support rol claimt een licentie.
Deze persoon kan tickets en audits creëren, audits invullen, templates maken en tekeningen uploaden. De Support heeft geen toegang tot de projectinstellingen. Dat is voorbehouden aan de Eindverantwoordelijke.
Binnen een project kunnen meerderen de rol van Support hebben.
Hoe kan ik deze rol toewijzen?
Het toevoegen van een Support kan alleen gedaan worden door een Administrator of een Eindverantwoordelijke.
- Log in op web.edcontrols.com;
- Beweeg met de muis over de projecttegel van het juiste project;
- Klik op het ‘potlood’-icoon dat verschijnt linksonder in de projecttegel ;
- Typ het e-mailadres van de persoon die je wilt toevoegen in onder het kopje Support;
- Druk op enter om het e-mailadres te bevestigen;
- Sla de wijzigingen op.
Wat houdt de rol in?
De Verantwoordelijke is verantwoordelijk voor de uitvoering van een of meerdere tickets.
Er is altijd maar één Verantwoordelijke per ticket. Zo is duidelijk wie verantwoordelijk is voor het oplossen van dat specifieke probleem.
De Verantwoordelijke kan het ticket inzien, bestanden en/of een reactie toevoegen en de status wijzigen naar afgerond. Daarnaast kan de Verantwoordelijke ook personen toevoegen als Geraadpleegde aan het ticket.
Hoe kan ik deze rol toewijzen?
De Verantwoordelijke kan alleen door de Eindverantwoordelijke en de Support worden toegewezen. Dit kan bij het aanmaken van een ticket of later.
- Bij het aanmaken van een ticket kan direct een Verantwoordelijke worden toegewezen. Of wanneer een ticket zonder Verantwoordelijke is aangemaakt kan je deze later alsnog toewijzen (zie stap 2);
- Open het gewenste ticket;
- Klik op het ‘Verantwoordelijke’ veld en voer het emailadres in en druk op Enter of selecteer een gebruiker uit het suggestieveld;
- Druk hierna op ‘Opslaan’.
Meerdere tickets in een keer toewijzen
Dit kan alleen gedaan worden door de Eindverantwoordelijke en de Support. Dit werkt als volgt:
- Log in via web.edcontrols.com;
- Filter en selecteer de tickets in de lijst die je wilt toewijzen aan een (andere) Verantwoordelijke;
- Bovenin het scherm staat nu hoeveel tickets je hebt geselecteerd, selecteer hierna het ‘Wijzig persoon’ icoon;
- Selecteer ‘Toevoegen’ en kies de rol ‘Verantwoordelijk’;
- Selecteer het account uit de lijst of typ het e-mailadres in en en klik op ‘Gereed’;
- De geselecteerde tickets zijn nu toegewezen aan geselecteerde account.
Dezelfde actie kan worden uitgevoerd wanneer je een Verantwoordelijke wilt verwijderen van meerdere tickets. Kies dan ‘Verwijder’ in plaats van ‘Toevoegen’.
Wat houdt de rol in?
De Geraadpleegde kan tickets in een project inzien en aan deze tickets ook commentaar of documenten toevoegen. Iemand kan als Geraadpleegde worden toegevoegd aan een geheel project of aan specifieke tickets.
Wanneer een Geraadpleegde op projectniveau is toegevoegd kan deze persoon in eerste instantie alleen tickets inzien die zijn gemaakt nadat het account is toegevoegd als Geraadpleegde.
Als een Geraadpleegde aan specifieke tickets is toegevoegd, kan deze persoon ook alleen die tickets inzien.
Hoe kan ik deze rol toewijzen?
Een Geraadpleegde kan op projectniveau worden toegevoegd bij de projectinstellingen. Alleen Administrators en Eindverantwoordelijken kunnen deze projectinstellingen wijzigen.
Dat gaat als volgt:
- Log in op web.edcontrols.com;
- Beweeg met de muis over de projecttegel van het juiste project;
- Klik op het icoon in de vorm van een potlood, linksonder in de projecttegel;
- Typ het e-mailadres van de persoon die je wilt toevoegen in onder het kopje Geraadpleegde;
- Druk op enter om het e-mailadres te bevestigen;
- Sla de wijzigingen op.
Daarnaast kan een Geraadpleegde ook op ticketniveau worden toegevoegd door zowel de Eindverantwoordelijke, de Support en de Verantwoordelijke voor dat ticket.
- Open het gewenste ticket;
- Klik op het drop down menu (pijltje), rechts naar de Verantwoordelijke;
- Klik op ‘Geef Geraadpleegde weer’;
- Voeg nu de Geraadpleegde toe aan het ticket.
Meerdere tickets in een keer toewijzen of verwijderen
Dit kan alleen gedaan worden door de Eindverantwoordelijke en de Support. Dit werkt als volgt:
- Log in via web.edcontrols.com;
- Filter en selecteer de tickets in de lijst waaraan je een Geraadpleegde wilt toevoegen of wilt verwijderen;
- Bovenin het scherm staat nu hoeveel tickets je hebt geselecteerd, selecteer hierna het ‘Wijzig persoon’ icoon;
- Selecteer ‘Toevoegen’ of ‘Verwijderen’ en kies de rol ‘Geraadpleegd’;
- Selecteer het account uit de lijst of typ het e-mailadres in en en klik op ‘Gereed’;
- De geselecteerde tickets zijn nu toegewezen aan geselecteerde account.
Dezelfde actie kan worden uitgevoerd wanneer je een Geraadpleegde wilt verwijderen van meerdere tickets. Kies dan ‘Verwijder’ in plaats van ‘Toevoegen’.
Wat houdt de rol in?
De Geïnformeerde kan tickets en audits in projecten inzien waar hij of zij aan is toegevoegd. Hij of zij kan geen tickets of audits aanmaken.
Deze persoon kan alleen tickets en audits zien die zijn gemaakt nadat hij of zij is toegevoegd. De Geïnformeerde kan zelf geen tickets aanmaken, audits uitvoeren of andere wijzigingen aanbrengen.
Een Geïnformeerde kan op projectniveau worden toegevoegd door de Administrator of de Eindverantwoordelijk. Als een Geïnformeerde alleen aan specifieke tickets of audits is toegevoegd kan hij of zij alleen die tickets en audits inzien.
Hoe kan ik deze rol toewijzen?
Een Geïnformeerde kan op projectniveau worden toegevoegd bij de projectinstellingen. Alleen Administrators en Eindverantwoordelijken kunnen deze projectinstellingen wijzigen.
Dat gaat als volgt:
- Log in op web.edcontrols.com;
- Beweeg met de muis over de projecttegel van het juiste project;
- Klik op het icoon in de vorm van een potlood, linksonder in de projecttegel;
- Typ het e-mailadres van de persoon die je wilt toevoegen in onder het kopje Geïnformeerde;
- Druk op enter om het e-mailadres te bevestigen;
- Sla de wijzigingen op.
Daarnaast kan een Geïnformeerde ook op ticketniveau worden toegevoegd, door de Eindverantwoordelijke of de Support voor dat ticket.
- Open het gewenste ticket;
- Klik op het drop down menu (pijltje), rechts naar de Verantwoordelijke;
- Klik op ‘Geef Geïnformeerde weer’;
- Voeg nu de Geïnformeerde toe aan het ticket.
Meerdere tickets in een keer toewijzen of verwijderen
Dit kan alleen gedaan worden door de Eindverantwoordelijke en de Support. Dit werkt als volgt:
- Log in via web.edcontrols.com;
- Filter en selecteer de tickets in de lijst waaraan je een Geïnformeerde wilt toevoegen of wilt verwijderen;
- Bovenin het scherm staat nu hoeveel tickets je hebt geselecteerd, selecteer hierna het ‘Wijzig persoon’ icoon;
- Selecteer ‘Toevoegen’ of ‘Verwijderen’ en kies de rol ‘Geïnformeerd’;
- Selecteer het account uit de lijst of typ het e-mailadres in en en klik op ‘Gereed’;
- De geselecteerde tickets zijn nu toegewezen aan geselecteerde account.
Dezelfde actie kan worden uitgevoerd wanneer je een Geïnformeerde wilt verwijderen van meerdere tickets. Kies dan ‘Verwijder’ in plaats van ‘Toevoegen’.
Wat houdt de rol in?
Een Reporter kan defecten eenvoudig en efficiënt melden op tekeningen en op de geografische kaart waartoe hij toegang heeft gekregen.
De toegang tot tekening(en) wordt beheerd door de Administrator, Eindverantwoordelijke en/of Support van het project.
Om Reporters toe te voegen heb je de add-on Reporter nodig.
De Reporter ziet geen tickets waarin hij of zij geen rol heeft. Op deze manier kan een derde partij veilig worden uitgenodigd om in een project te werken. De Reporter heeft beperkte toegang. Dus wanneer een gebruiker alleen Reporter is dan kan hij alleen de Titel, Beschrijving en de Status van het Ticket inzien.
Hoe kan ik deze rol toewijzen?
De Reporter rol kan alleen door de Eindverantwoordelijke en de Support rol worden toegevoegd via het tabblad ‘Reporter’ in het project.
- Log in via web.edcontrols.com;
- Open het gewenste project;
- Klik op het tabblad Reporter. Je komt in het overzicht van Reporters;
- Klik op Reporter toevoegen;
- Vul het e-mailadres van de nieuwe Reporter in;
- Selecteer de tekening(en) waar de nieuwe Reporter toegang toe moet hebben;
- Bevestig de selectie wanneer die correct is;
- De nieuwe Reporter is toegevoegd.
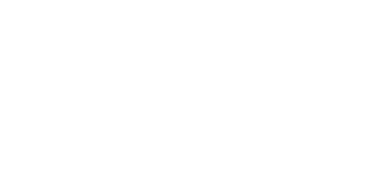

 Ed
Ed