Welkom bij Ed Controls!
In deze handleiding word je stapsgewijs meegenomen in hoe je met Ed Controls kunt starten, je het
project inricht en de eerste tickets maakt en bewaakt.
Om Ed Controls te kunnen gebruiken maak je eerst eenmalig een account aan. Deze registratie gaat uit van je e-mailadres.
Nadat je een account hebt geregistreerd en je bent ingelogd, heb je een project nodig om in te werken. Een project kan aangemaakt worden door de Administrator van het contract. Daarnaast kan de Administrator ook het project archiveren als het project is afgerond.
De Administrator kan op projectniveau rollen toevoegen. Dit zijn de rollen:
– Eindverantwoordelijke;
– Support;
– Geïnformeerde;
– Geraadpleegde;
– Reporter.
Onderaan vind je alle informatie over de rollen en rechten binnen Ed Controls.
In overleg met de accountmanager zal een Administrator worden toegewezen aan het contract, zodat je snel kan beginnen.
Als een project is aangemaakt en de rollen op projectniveau zijn verdeeld door de Administrator, kan je aan de slag met Ed Controls.
Het project is nu nog leeg. Ed Controls werkt op basis van tickets op tekeningen. Daarom is de volgende stap het toevoegen van een tekeningen.
Het toevoegen van een tekening voor tickets kan alleen via de web browser en door de personen met de Administrator, Eindverantwoordelijke en Support-rol.
Voordat je een tekening of overig bestand kan uploaden dien je eerst een Bibliotheek-groep aan te maken. Door deze groepen overzichtelijke namen te geven, zorg je voor een duidelijke structuur. De namen van de Bibliotheek-groepen zijn namelijk alfabetisch en leidend voor de sortering onder het Tickets-tabblad.
Voorbeeld: Blok A, Blok B, Blok C.
Maar wat ook kan is het werken met getallen. Ed Controls zal opeenvolgend sorteren, dus wanneer de groepsnamen zijn: 02 Blok A, 01 Blok C en 00 Blok B. Zal de volgorde zijn:
00 Blok B
01 Blok C
02 Blok A
Zodra je een tekening hebt toegevoegd aan het project, kun je beginnen met het maken van tickets op deze tekening.
De Eindverantwoordelijke en Support kunnen op ticket-niveau tickets toewijzen aan de volgende drie rollen:
– Verantwoordelijke; (altijd 1 actiehouder die de taak kan afmelden)
– Geraadpleegde; (betrokkene(n) die wel kan reageren)
– Geïnformeerde. (betrokkene(n) die niet kan reageren)
Bovenstaande drie rollen kunnen Ed Controls gratis gebruiken.
De verschillende informatievelden om het ticket van informatie te voorzien zijn:
– Onderwerp: Een korte en duidelijke naam voor wat er moet gebeuren
– Omschrijving: Een korte tekst die in meer detail duidelijk maakt wat er is vastgelegd.
– Label: Met een label kan je een ticket in een categorie indelen waarop je kan filteren (zie volgende punt).
In onderstaande links vind je meer informatie over hoe je precies een ticket aanmaakt, een structuur met labels creëren en welke informatie je verder kan invoeren.
Tickets
Door een label toe te voegen aan tickets, zorg je ervoor dat je tickets altijd terug kunt vinden en behoud je het overzicht. Je filtert dan simpelweg op het label in het filtermenu.
Labels kunnen bijvoorbeeld zijn:
• Bouwnummers: BN01, BN02, et cetera
• Fases in een bouwproject. Bijvoorbeeld Fase: Voorschouw, Fase: Oplevering, etc.
• Categorieën: Categorie: Bouwkundig, Categorie: E-Installaties, Categorie: W-Installaties, etc.
• Wet kwaliteitsborging. Bijvoorbeeld WKB: Wapening, WKB: Isolatie,..
Door labels te combineren kan je een structuur creëren in een project. Wanneer je bijvoorbeeld op zoek bent naar alle tickets van “Bouwnummer 03” in de “Opleveringsfase”. Dan klik je simpelweg deze labels aan en alle tickets die deze labels hebben komen naar voren.
Tekeningen
Je kan ook labels toevoegen aan tekeningen. Ook hier kan je bijvoorbeeld kiezen voor Bouwnummers. Wanneer je vervolgens filtert in het Ticket tabblad op dit/deze Bouwnummer(s) komen alle tickets die aangemaakt zijn op deze tekening(en) naar voren.
Wat is de workflow van tickets in Ed Controls?
Dit zijn de statussen:
![]() Ticket gecreëerd (geel rondje): Een ticket wordt gecreëerd door de Eindverantwoordelijk of de Support. Het ticket is vastgelegd en moet besproken worden voordat het wordt toegewezen aan een Verantwoordelijke of wordt gearchiveerd.
Ticket gecreëerd (geel rondje): Een ticket wordt gecreëerd door de Eindverantwoordelijk of de Support. Het ticket is vastgelegd en moet besproken worden voordat het wordt toegewezen aan een Verantwoordelijke of wordt gearchiveerd.
![]() Ticket gestart (rood driehoekje); In deze status heeft de Eindverantwoordelijke of de Support het ticket aan een Verantwoordelijke toegewezen door middel van het toevoegen van een e-mailadres. Deze verantwoordelijke kan het ticket afmelden en tekst & foto’s toevoegen.
Ticket gestart (rood driehoekje); In deze status heeft de Eindverantwoordelijke of de Support het ticket aan een Verantwoordelijke toegewezen door middel van het toevoegen van een e-mailadres. Deze verantwoordelijke kan het ticket afmelden en tekst & foto’s toevoegen.
![]() Ticket afgerond (groen vierkantje): Hier heeft de Verantwoordelijke van het ticket zijn of haar werkzaamheden afgerond. Dit laat hij/zij weten door het ticket gereed te melden en de werkzaamheden vast te leggen met een foto.
Ticket afgerond (groen vierkantje): Hier heeft de Verantwoordelijke van het ticket zijn of haar werkzaamheden afgerond. Dit laat hij/zij weten door het ticket gereed te melden en de werkzaamheden vast te leggen met een foto.
![]()
![]() Ticket gearchiveerd (grijs vierkantje en rondje): Nadat de Eindverantwoordelijke of de Support de werkzaamheden in het ticket heeft gecontroleerd en akkoord is, kan het ticket worden gearchiveerd (grijs vierkantje). Het ticket is niet toegewezen, maar als bewijsmateriaal is vastgelegd omdat het direct goed was, kan ook worden gearchiveerd (grijs rondje).
Ticket gearchiveerd (grijs vierkantje en rondje): Nadat de Eindverantwoordelijke of de Support de werkzaamheden in het ticket heeft gecontroleerd en akkoord is, kan het ticket worden gearchiveerd (grijs vierkantje). Het ticket is niet toegewezen, maar als bewijsmateriaal is vastgelegd omdat het direct goed was, kan ook worden gearchiveerd (grijs rondje).
Je wilt de (geselecteerde) tickets exporteren in een PDF rapport of in Excel. Dat doe je via de web.edcontrols.com.
Zo werkt het:
- Login op web.edcontrols.com;
- Kies je project;
- Maak een selectie van de tickets die je wil exporteren;
- Klik op de exportknop
 (rechtsboven in je scherm);
(rechtsboven in je scherm); - Selecteer één van de bestaande layouts en print de tickets. Óf selecteer de print opties die je wil toevoegen uit de beschikbare lijst en creëer je eigen layout, volg hierna de stappen hieronder.
- Klik op de knop ‘Nieuwe lay-out opslaan’
 (het pijltje naar beneden).
(het pijltje naar beneden). - Geef de lay-out een naam en sla op. Je wordt teruggeleid naar het exportmenu;
- Vanaf nu is jouw lay-out beschikbaar in het drop down-menu voor alle leden van het betreffende project.
Je kunt ook met de mobiele app de tickets printen/exporteren. Klik hiervoor op de exportknop rechtsbovenaan. ![]()
Je maakt gebruik van diverse mappen van tekeningen, wijs de tickets toe aan diverse Verantwoordelijke, maakt gebruik van de workflow van de tickets en gebruikt labels om tickets te categoriseren.
- Nadat je bent ingelogd en het project hebt geselecteerd, zie aan de linkerkant van je scherm het filtermenu.
- Je kan allereerst op status van de tickets filteren door op het rode driehoekje te klikken om alle openstaande tickets te selecteren.
- Je kan ook een bepaalde groep tekeningen of een specifieke tekening selecteren.
- Bij Persoon kun je een specifieke Verantwoordelijke selecteren om alleen de openstaande punten van die persoon te tonen.
- Tenslotte kun je dan eventueel een label selecteren om een specifieke selectie tickets te filteren.
Zo kun je met de verschillende filteropties spelen. Je kunt ook de gearchiveerde tickets filteren om alle afgeronde tickets te presenteren. Selecteer hiervoor de archief icoon.

Tevens is het ook mogelijk om te filteren op personen. Voor dit filter zijn er verschillende opties:
- Gemaakt door; (wie heeft het ticket gemaakt)
- Bewerkt door; (wie heeft de tickets bewerkt)
- Verantwoordelijk; (Belangrijk! Wie kan tekst en foto’s toevoegen, printen en het ticket wel afmelden)
- Geraadpleegd; (wie kan tekst en foto’s toevoegen, printen en het ticket niet afmelden)
- Geïnformeerd; (wie kan het ticket printen)
- Nadat je bent ingelogd en het project hebt geopend, zie je bovenin de status-opties van workflow en aan de linkerkant de groepen tekeningen en hierin de tekeningen.

- Je kan allereerst op status van de tickets filteren door op het rode driehoekje te klikken om bijvoorbeeld alle openstaande tickets te selecteren.
- Je kan links ook een bepaalde groep tekeningen of een specifieke tekening selecteren.
- Indien je verder wilt filteren, kun je bij de “drie puntjes” verdere filteropties vinden.
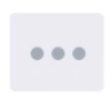
- Hier zijn de volgende opties:
- Persoon: Je kan hier filteren op de verschillende rollen. De Verantwoordelijke is de belangrijkste om de openstaande punten van die persoon te filteren.
- Label; Welke Labels om groepen tickets te filteren op basis van bijvoorbeeld het label “Oplevering” of “Meerwerk”.
- Data; Een bepaalde tijdsperiode selecteren (wijzigen, aanmaken of einddatum)
Zo kun je met de verschillende filteropties spelen. Je kunt ook de gearchiveerde tickets filteren om alle afgeronde tickets en gearchiveerde te presenteren. Selecteer hiervoor de archief icoon. ![]()
Hieronder worden de verschillende opties, die bij “Persoon” worden getoond, toegelicht:
- Gemaakt door; (wie heeft het ticket gemaakt)
- Bewerkt door; (wie heeft de tickets bewerkt)
- Verantwoordelijk; (Belangrijk! Wie kan tekst en foto’s toevoegen, printen en het ticket wel afmelden)
- Geraadpleegd; (wie kan tekst en foto’s toevoegen, printen en het ticket niet afmelden)
- Geïnformeerd; (wie kan het ticket printen)
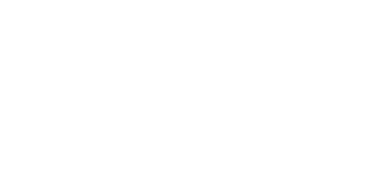

 Ed
Ed
