De bulk acties kunnen alleen op de web applicatie uitgevoerd worden.
- Log in via web.edcontrols.com;
- Filter en selecteer de tickets in de lijst die je wilt toewijzen aan een (andere) Verantwoordelijke;
- Bovenin het scherm staat nu hoeveel tickets je hebt geselecteerd, selecteer hierna het ‘Wijzig persoon’ icoon;
- Selecteer ‘Toevoegen’ en kies de rol ‘Verantwoordelijk’;
- Selecteer het account uit de lijst of typ het e-mailadres in en en klik op ‘Gereed’;
- De geselecteerde tickets zijn nu toegewezen aan geselecteerde account.
Dezelfde actie kan worden uitgevoerd wanneer je een Verantwoordelijke wilt verwijderen van meerdere tickets. Kies dan ‘Verwijder’ in plaats van ‘Toevoegen’.
- Log in via web.edcontrols.com;
- Filter en selecteer de tickets in de lijst waaraan je een Geraadpleegde wilt toevoegen of wilt verwijderen;
- Bovenin het scherm staat nu hoeveel tickets je hebt geselecteerd, selecteer hierna het ‘Wijzig persoon’ icoon;
- Selecteer ‘Toevoegen’ of ‘Verwijderen’ en kies de rol ‘Geraadpleegd’;
- Selecteer het account uit de lijst of typ het e-mailadres in en en klik op ‘Gereed’;
- De geselecteerde tickets zijn nu toegewezen aan geselecteerde account.
Dezelfde actie kan worden uitgevoerd wanneer je een Geraadpleegde wilt verwijderen van meerdere tickets. Kies dan ‘Verwijder’ in plaats van ‘Toevoegen’.
- Log in via web.edcontrols.com;
- Filter en selecteer de tickets in de lijst waaraan je een Geïnformeerde wilt toevoegen of wilt verwijderen;
- Bovenin het scherm staat nu hoeveel tickets je hebt geselecteerd, selecteer hierna het ‘Wijzig persoon’ icoon;
- Selecteer ‘Toevoegen’ of ‘Verwijderen’ en kies de rol ‘Geïnformeerd’;
- Selecteer het account uit de lijst of typ het e-mailadres in en en klik op ‘Gereed’;
- De geselecteerde tickets zijn nu toegewezen aan geselecteerde account.
Dezelfde actie kan worden uitgevoerd wanneer je een Geïnformeerde wilt verwijderen van meerdere tickets. Kies dan ‘Verwijder’ in plaats van ‘Toevoegen’.
De Eindverantwoordelijke, Support en de Verantwoordelijke kunnen de status van meerdere tickets in één keer van ”Gestart” naar ”Afgerond” melden.
Om dit te doen selecteer je de betreffende Tickets. Bovenin het scherm staat nu hoeveel tickets je hebt geselecteerd, selecteer hierna het ‘wijzig status’ icoon (groene vierkant).
In plaats van één voor één Audits handmatig aan te maken, maak je nu meerdere Audits tegelijk door simpelweg je antwoorden in een Excel-bestand in te vullen. Het Excel-bestand moet gedownload worden vanuit Ed Controls. Deze importeer je in Ed Controls.
Bij Ed Controls streven we naar de beste manier om jou te laten werken, zodat je tijd bespaart en je project op tijd aflevert. Met deze update lukt dit je nóg beter.
- Log in bij web.edcontrols.com;
- Selecteer je project;
- Kies voor het tabblad Audits;
- Selecteer de juiste template uit de groepen links;
- Druk op de blauwe ‘+’ rechtsonder;
- Selecteer “Maak meerdere audits”;
- Klik op de template groep om het bestand te downloaden;
- Open het Excel-bestand en geef jouw antwoorden aan in de kolom van elke vraag. Nadat je jouw bestand hebt geüpload, worden de antwoorden opgeslagen in de nieuwe gemaakte audits;
- Klik dan op “Volgende: Uploaden”;
- Selecteer het bestand en klik dan op “Audits aanmaken”;
- Audits staan nu gereed in Ed Controls.
De Eindverantwoordelijke en Support kunnen meerdere labels in één keer toevoegen en verwijderen.
Om dit te doen selecteer je de betreffende Tickets. Bovenin het scherm staat nu hoeveel tickets je hebt geselecteerd, selecteer hierna het ‘label’ icoon. Selecteer in het volgende menu welke labels je aan de geselecteerde tickets wilt toevoegen, of typ in het tekstvak een nieuwe label druk op enter en klik op gereed. Tevens is het ook mogelijk om van alle geselecteerde tickets labels te verwijderen.
Een ticket kan je archiveren wanneer het niet langer actief hoeft te zijn. Om de tickets te dearchiveren doorloop je dezelfde stappen in het archief. Een ticket kan gearchiveerd worden door een Eindverantwoordelijke en Support.
Dit gaat als volgt:
- Log in via web.edcontrols.com;
- Open het juiste project;
- Ga naar het tabblad Tickets;
- Open het juiste ticket;
- Klik nu rechts in het scherm op het icoon voor archiveren;
- Het ticket is nu gearchiveerd.
Een audit kun je archiveren zodra het niet langer actief hoeft te zijn. Een audit kan gearchiveerd worden door een Eindverantwoordelijke en Support.
- Log in via web.edcontrols.com;
- Open het juiste project;
- Ga naar het tabblad Audits;
- Selecteer de audits die je wilt archiveren;
- Klik nu boven in het scherm op het ”Archiveer” of ”dearchiveer” icoon;
- De audit is nu gearchiveerd of dearchiveerd.
Het is ook mogelijk om een Audit te archiveren wanneer deze geopend is. Klik dan simpelweg op hetzelfde “Archiveer” icoontje.
Het is mogelijk om een tekening of een bestand te verplaatsen naar het archief. De tekening of het bestand verdwijnen dan uit het actieve overzicht binnen jouw project. Om de tekeningen of bestanden te dearchiveren doorloop je dezelfde stappen in het archief. Deze actie kan worden uitgevoerd door een Eindverantwoordelijke en Support.
Dit gaat als volgt:
- Log in via web.edcontrols.com;
- Open het juiste project;
- Ga naar het tabblad ‘Bibliotheek’;
- Vind de juiste tekening en/of bestand;
- Beweeg de muis over de tekening of het bestand;
- Klik in het menu dat verschijnt op ”Archiveer” of ”dearchiveren”.
- Je tekening of bestand is nu gearchiveerd of gedearchiveerd.
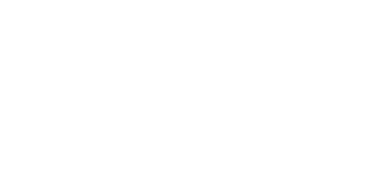
 Ed
Ed