Ed Controls biedt veel mogelijkheden en combinaties om te filteren. Deze zijn beschikbaar via web.edcontrols.com en in de Mobiele applicaties.
Hoe kom ik uit bij de filtermogelijkheden?
Web: Nadat je bent ingelogd en het project hebt geselecteerd, zie aan de linkerkant van je scherm het filtermenu.
Mobiele applicaties: log in, klik op het project, selecteer de (tekening)groep en daarna klik je op de 3 puntjes links bovenin het scherm.
Als je bent ingelogd via web.edcontrols.com zie je het overzicht met al je projecten. In dit scherm is het mogelijk te zoeken en te filteren.
Van boven naar beneden:
- Filter op favoriete projecten;
- Filter op gearchiveerde projecten;
- Zoek naar projecten;
- Kies uit jouw beschikbare contracten.
Zodra je een project hebt geopend krijg je nieuwe opties om te filteren, zoeken én navigeren.
Bovenaan het menu kun je onder ‘Project’ snel wisselen tussen jouw projecten die binnen hetzelfde contract vallen. Ook kan je zoeken op een projectnaam. Als je op een projectnaam klikt wissel je direct van project.
Binnen een project kun je filteren op status. Dit is mogelijk voor zowel tickets als audits.
Klik op een status om alle tickets of audits met die status te laten zien. Het combineren van statussen is mogelijk.
Op het tabblad ‘Tickets’ is de optie om op tekening te filteren beschikbaar.
Klik eerst op de juiste groep met tekeningen, de groep klapt nu uit. Klik vervolgens op de juiste tekening om de tickets op die tekening te zien.
Op het tabblad ‘Audits’ is de optie om op templates te filteren beschikbaar.
Klik eerst op de juiste groep met templates, de groep klapt nu uit. Klik vervolgens op de juiste template om de al aangemaakte audits te zien.
Als je het tabblad ‘Bibliotheek’ hebt geselecteerd kun je filteren op jouw Bibliotheekgroepen. Klik je op een groep, dan worden de tekeningen en/of bestanden rechts weergegeven.
Als je het tabblad ‘Templates’ hebt geselecteerd kun je filteren op jouw Templategroepen. Klik je op een groep, dan worden de bijbehorende templates rechts weergegeven.
Op de tabbladen ‘Tickets’, ‘Audits’, ‘Bibliotheek’ en ‘Templates’ is het mogelijk om te filteren op personen. Voor dit filter zijn er verschillende opties:
- Gemaakt door;
- Bewerkt door;
- Verantwoordelijk;
- Geraadpleegd;
- Geïnformeerd.
Bovenstaande opties kunnen individueel gebruikt worden. Combineren is dus niet mogelijk.
Op het tabblad ‘Tickets’ is het mogelijk om te filteren op tickets die aan een audit zijn gekoppeld.
- Klik op de juiste groep met templates, de groep klapt nu uit.
- Klik op de juiste template, ook deze groep klapt uit.
- Klik op de audit waarop je wil filteren. De tickets die bij de geselecteerde audit horen, staan rechts in beeld.
Op de tabbladen ‘Tickets’, ‘Audits’ en ‘Bibliotheek’ is het mogelijk om te filteren op datum. Voor dit filter zijn verschillende opties mogelijk:
- Aangepast;
- Gecreëerd;
- Deadline.
Bovenstaande opties kunnen individueel en gezamenlijk worden gebruikt. Combineren is dus mogelijk.
Als je de juiste optie(s) hebt geselecteerd geef je de tijdsperiode aan die je wilt filteren.
Op de tabbladen ‘Tickets’ en ‘Bibliotheek’ is het mogelijk om te filteren op label. Om dit filter te gebruiken selecteer je simpelweg één of meerdere labels in jouw lijst.
In de mobiele applicaties van Ed Controls is filteren mogelijk. Op de tabbladen tickets, audits en bibliotheek kan je filteren op status, personen, rollen, label en datum.
Het filtermenu in de mobiele applicaties vind je telkens bovenin het scherm onder de knop met 3 puntjes: ![]() .
.
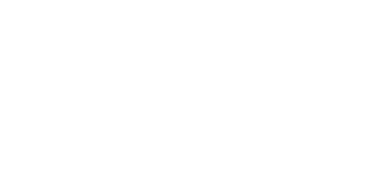

 Ed
Ed