Bij het aanmaken van een ticket is het mogelijk direct een foto te maken. Later een foto toevoegen aan een bestaand ticket kan ook.
Dit gaat als volgt:
- Log in via de mobiele applicatie van Ed Controls;
- Open het juiste project;
- Druk op het bestaande ticket waar je een foto aan wil toevoegen;
- Onderin het scherm druk je nu op ’tik hier om een reactie te plaatsen’;
- Er verschijnt een nieuw scherm. Druk op het middelste icoon om jouw galerij met foto’s te openen. Vanuit de galerij kan je een of meerdere foto’s selecteren om toe te voegen. Als je klaar bent druk je op gereed;
- Je kan ook een nieuwe foto toevoegen. Druk hiervoor op het icoon van de camera om een nieuwe foto te maken.
- Er verschijnt nu een ‘paperclip’-icoon, klik hier op om te zien welke foto’s je hebt toegevoegd en hier kan je eventueel ook tekst en markeringen toevoegen;
- Druk op opslaan om de foto toe te voegen;
- De foto staat nu in de tijdlijn van het ticket genoemd.
- Log in via web.edcontrols.com;
- Open het juiste project;
- Klik op het ticket waar je een foto aan wil toevoegen;
- Klik onder het kopje ‘Commentaar’ op ‘Klik hier om te reageren’;
- Klik nu op ‘Selecteer bestanden’;
- Selecteer nu een of meerdere foto’s van jouw computer en bevestig de keuze;
- Klik op ‘bewaar opmerkingen’ om de foto toe te voegen;
- De foto staat nu in de tijdlijn van het ticket.
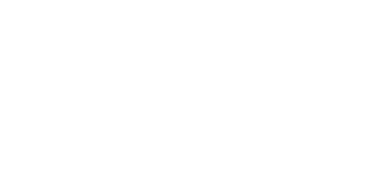

 Ed
Ed