Om een verbinding tot stand te brengen tussen Ed Controls Project en Microsoft SharePoint is het volgende nodig:
- Actieve Ed Controls licentie “Expert” voor een Ed Controls Project
- Minimaal de admin-rol of de Eindverantwoordelijke-rol in een project om de verbinding op te zetten. Let op: een werkvoorbereider die de koppeling tot stand moet brengen kan dus geen Support zijn. Dan heeft hij geen toegang tot “het pennetje” van de projectinstellingen in Ed Controls.
- Actief abonnement op Microsoft SharePoint Online (N.B. We ondersteunen geen Sharepoint 2010, 2013, 2016, 2019 of enige versie die on-premise op uw eigen server draait)
- Je hebt ook je inloggegevens nodig om in te loggen op Office 365-account voor het bovenstaande abonnement, je hebt GEEN beheerdersrechten nodig in het SharePointaccount, alleen leesrecht.
Aangezien het Microsoft SharePoint Online-account voor de verbinding wordt gedeeld
tussen alle gebruikers van uw project, raden we aan om een serviceaccount in te stellen, op
deze manier voorkomt u verstoring van de service wanneer u de gebruiker ergens in de
toekomst in SharePoint verwijdert of ongeldig maakt.
Volg de stappen hieronder om de koppeling op te zetten:
Om een verbinding tot stand te brengen navigeer je naar de project instellingen op de web-interface van Ed Controls en klik je op het potlood icoon (1).
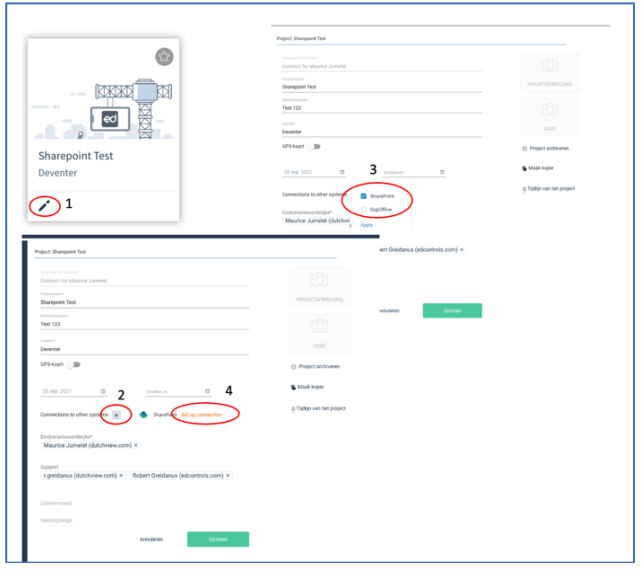
Klik op het “plus” teken (2) naast “Verbindingen met andere systemen” en selecteer SharePoint, klik op Toepassen/Apply (3). Als je op de link “Set up Connection” (4) klikt, word je doorgestuurd naar het instellingenscherm voor de verbinding voor SharePoint:
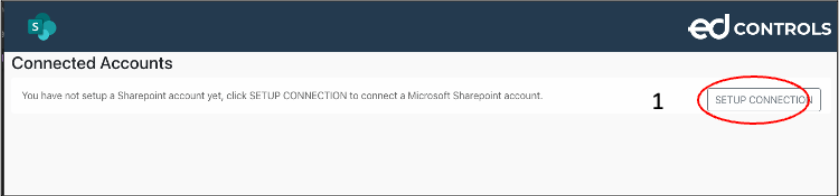
Klik op “Setup Connection” (1) en log in met je inloggegevens en voldoe aan de toegangsverzoeken:
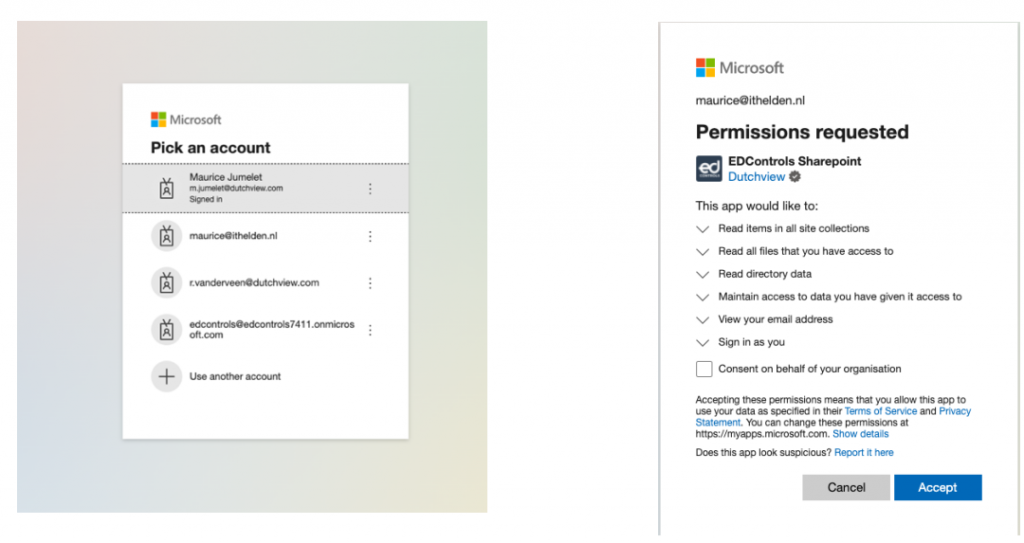
Als alles is gelukt, moet je het Sharepoint-project selecteren waar je Ed Controls op wilt aansluiten. Vul daarom nu (een deel van) de naam van het project van Sharepoint in.
Vervolgens verschijnen de de juiste Sharepoint-projecten op basis van jouw inloggegevens.
Nadat je het project hebt geselecteerd, zie je iets soortgelijks als dit:
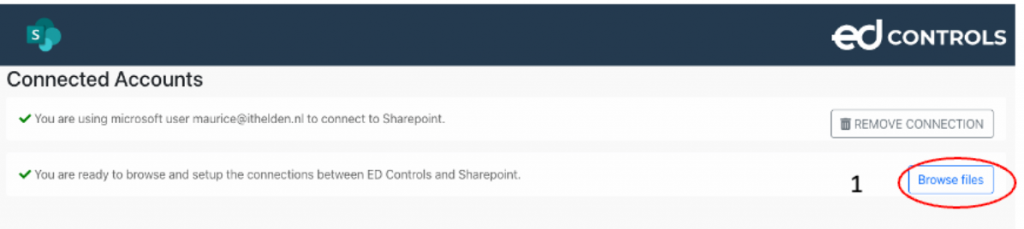
De connectie is nu opgezet, maar er worden nog geen bestanden gesynchroniseerd. Om dit te doen, ga door naar stap 2.
Om bestanden vanuit SharePoint naar Ed Controls te krijgen moeten de metadata-kolommen in SharePoint “verbonden” worden met de Groepen in Ed Controls, klik op “Browse files” om bestanden (1) om deze verbinding tot stand te brengen.
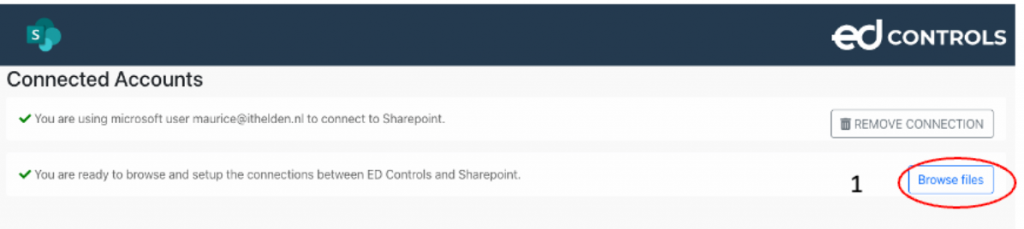
Hieronder vind je een impressie van hoe de SharePoint interface eruitziet. Aan de linkerkant van dit scherm zie je de lijst met bestanden die zich in de Sites en/of Bibliotheken bevinden waar je toegang tot hebt in SharePoint. Op de rechter site kan je de
groepen zien die in het project in Ed Controls staan. Onderaan zie je de actieve verbindingen tussen SharePoint en Ed Controls en de status daarvan.
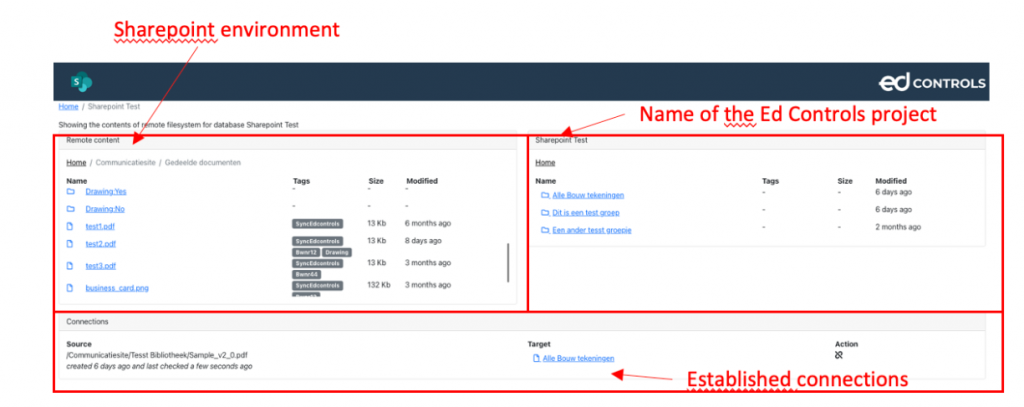
Om een nieuwe verbinding te maken, kan je een map (of bestand) van de linkersite naar de rechtersite van het scherm (1) slepen en neerzetten. Wanneer dit gedaan is worden alle bestanden uit de bronmap gekopieerd naar de doelgroep in Ed Controls.
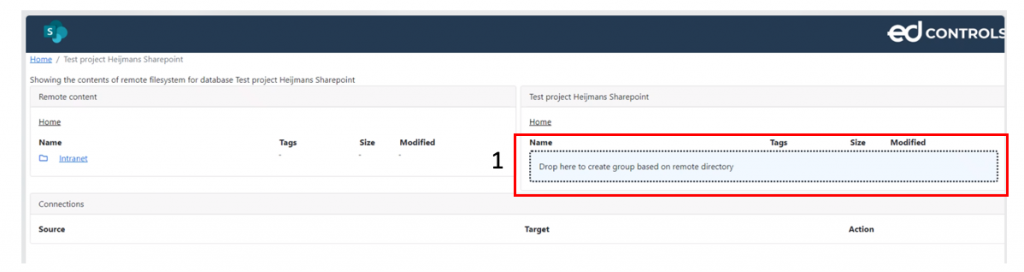
Er zijn twee mogelijkheden om een mappenstructuur aan te maken i.s.m. de SharePoint koppeling:
- Creëer de groepen eerst in het project in Ed Controls en vul ze vervolgens vanuit de hierboven beschreven SharePoint omgeving (slepen vanuit SharePoint naar de groep in Ed Controls);
- Maak de mappen aan in Ed Controls via de Sharepoint-connector. Aan de linkerkant filter je alleen “tekeningen” en selecteer je de map bovenaan. (zie afbeelding hieronder). Op het moment dat je deze map naar de rechterkant sleept met daarin alle submappen, worden de mappen met de tekeningen aangemaakt in Ed Controls.
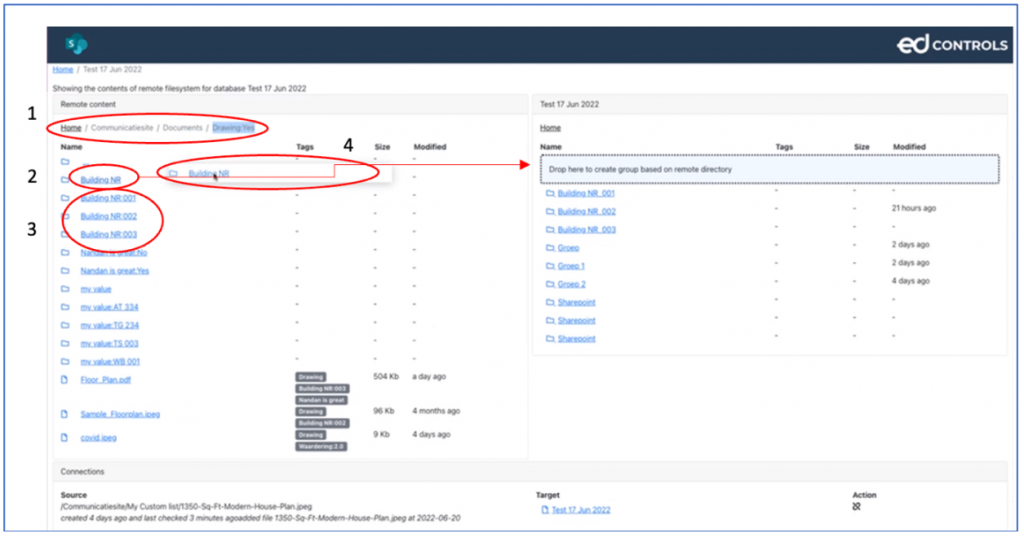
In deze afbeelding zie het volgende:
Bij (1) zie je dat we de selectie hebben gemaakt om alleen de Tekeningen te willen synchroniseren. Bij (2) zie je dat we een folder hebben van de Bouwnummers waar de overige bouwnummers als folders onder hangen (3). Vervolgens wordt dus (2) en NIET (3) gesleept naar rechts (4). Op dat moment worden er in Ed Controls mappen aangemaakt voor de specifieke bouwnummers en worden hierin vanaf dat moment de tekeningen gepushed of gesynchroniseerd naar Ed Controls.
Alle metadata-kolommen die je in SharePoint toevoegt, worden toegevoegd als een label in Ed Controls, alle bestanden die vanuit SharePoint worden gemaakt, hebben ook het label “SHAREPOINT”. Op de linker site kun je bestanden filteren op basis van metadata-kolommen, of je klikt op
een mapnaam, de map zal alleen bestanden bevatten die die specifieke metadata-waarde in SharePoint hebben.
Hoe stel je metadata-informatie in SharePoint in?
1. Ga naar de specifieke bibliotheek op de SharePoint-site;
2. Selecteer de instellingen opties, rechtsboven;
3. Ga naar Bibliotheekinstellingen, zie afbeelding hieronder:
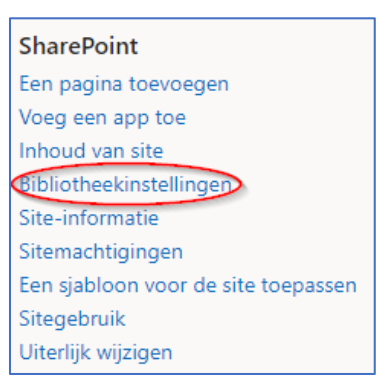
4. Selecteer in Kolommen voor de optie Kolom maken
5. Kolom toevoegen: “Ed Controls”
6. Selecteer: “Ja/Nee (optieknop, zie afbeelding hieronder)”
7. Standaardwaarde: “Nee”
8. Druk op “OK” om het te maken
9. Het metadata-veld kan worden toegevoegd en de
waarde kan op “Ja” worden gezet. Dit is echter niet
verplicht voor het functioneren van de koppeling.
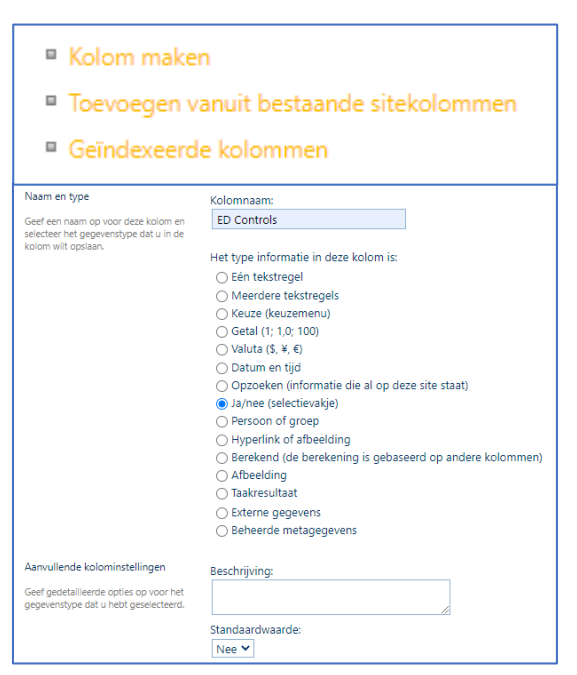
Documenten of tekeningen in Ed Controls
Als je weet dat een specifiek document een plattegrond is en automatisch moet worden geconverteerd naar een tekening-formaat in Ed Controls en niet als “Overig document”, moet je in het algemeen een kolom in SharePoint “Drawing” of “Tekening” toevoegen en deze een waarde (true/false) geven. Alle documenten die de metadata-waarde “Tekening” of
“Tekening” met “True” hebben, worden automatisch omgezet naar een tekening in Ed Controls.
Als je dit liever handmatig in Ed Controls regelt, dan kan dat ook. Door een document handmatig om te zetten naar een tekening voor tickets in Ed Controls, zal dit met toekomstige updates van het bestand ook blijven gebeuren.
Wil je later de verbinding verbreken of de toegang tot de SharePoint-connector in een later stadium nog eens openen,
dan kan dat via de project-instellingen.
Klik op “Edit the connection” (1) en pas de instellingen in SharePoint aan.
Om de verbinding te verbreken klik op het “Verwijder koppeling” icoon.
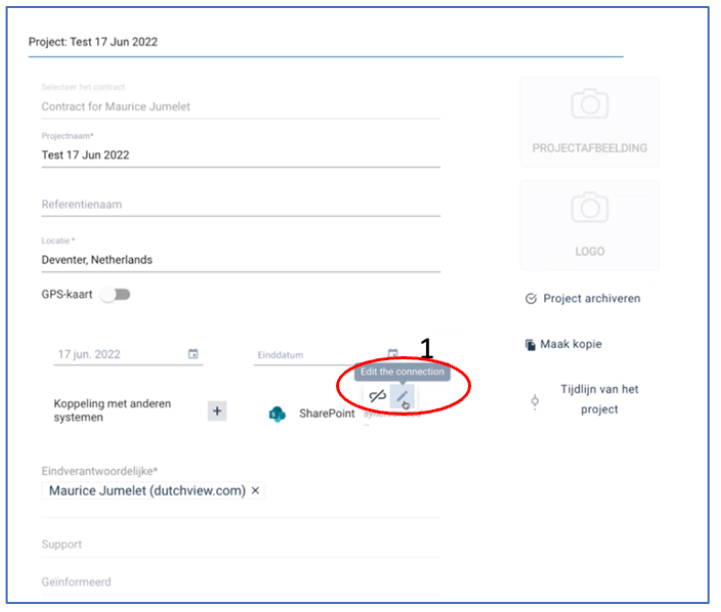
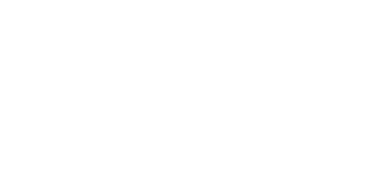

 Ed
Ed